Adding our first feature to Ionide
This post is part of the F# Advent Calendar in English 2017 organized by Sergey Tihon
Ionide is now one of the most used F# editing experience but it’s pretty unique as it’s based on an easily extensible editors: Visual Studio Code.
In the world of VSCode extensibility no arcane knowledge is required, the editor is open source with a well written code base (in TypeScript), the plugin API is easy to get into and most plugins are open source too. While the Javascript (Or TypeScript) language might not be to the taste of everyone, we have Fable allowing us to continue to write F# and run in in the Javascript VM.
And Ionide is written in Fable, so we’ll use Ionide and VSCode to edit Ionide itself.
Let’s implement a very simple feature and then move to a bigger one! The simple feature will be to add a button in the editor when .fsx files are edited to call the FSI: Send File command, sending the full file to F# interactive. The more complex one will be to run the file in the terminal.
Getting started
First you’ll need the prerequisites (VScode, F#, dotnet, yarn, node, …) then let’s checkout a commit without the feature, run a first full build and start code :
git clone git@github.com:ionide/ionide-vscode-fsharp.git
cd ionide-vscode-fsharp
git checkout -b having_fun c0922fc
build build
code .
Once this first full build is setup well start our developer loop in VS Code:
- In the Integrated terminal (View > Integrated Terminal menu) we run
build watch: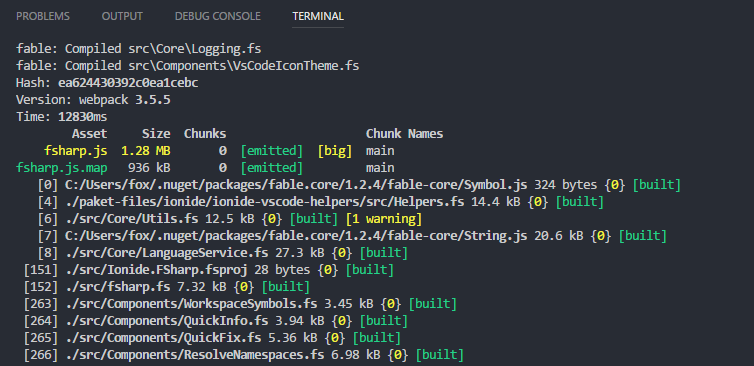
- In the debug view we select the
Launch Onlyconfiguration: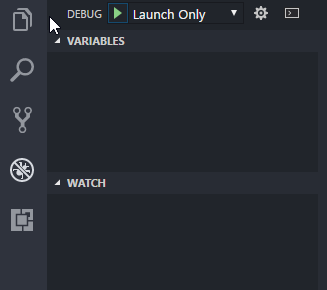
- Press
F5to start a debug instance of VS Code.
Once started our loop is simple :
- Type new buggy code.
- Wait for the terminal to show that it rebuilt it successfully
- Move to the debug instance and press
F1to runReload Window - Test
- Repeat
The loop is fast and while not as good as a browser with auto-reloading, pretty nice to use.
A JSON-only feature
Our first target is to get something like that:

And we actually don’t need any code to do it, as the command already exists the only thing we need to do is to to change the release/package.json file. And as added bonus it’s not something that is build but instead used as-is by Code so we don’t even need to wait for the watch build to test it, simply reloading the test instance window will allow us to see our changes.
While the file contains the same field as any package.json file, it’s a section specific to Code that interest us : contributes. It contains all of the different things that the Ionide extensions declare that it’s able to provide and it’s well documented on VS Code website.
The command we want to run is shown as FSI: Send File in the command palette but to run it we’ll need it’s ID and that can be found in the commands section.
{
"contributes": {
"commands": [
{
"command": "fsi.SendFile",
"title": "FSI: Send File"
}
]
}
}
We currently want to show it in the editor title menu bar that is documented as being the editor/title section inside menu, so let’s add it:
{
"contributes": {
"menus": {
"editor/title": [
{
"command": "fsi.SendFile",
"when": "editorLangId == 'fsharp' && resourceExtname == '.fsx'",
"group": "navigation"
}
],
}
}
}
A few notes here:
commandis the command we wants to run, that we found just beforewhenis the condition for it to appear, we want to be sure that the file is marked as F# (The language ID is auto detected but the user can also change it manually via the selector on the bottom right) and that it’s a script (Sending.fsfiles is possible but we don’t want to suggest it so prominently in the UI)groupis used to group related commands butnavigationis special as it tell code to make the item visible directly as an icon instead of being a line in the...menu (the default)
Note: resourceExtname is a feature that was added to VS Code by Krzysztof Cieślak, the author of Ionide specifically for this change!
We reload the window and…
![]()
We forgot the icon 😢
Turns out that the icon is declared along with the command (And show everywhere the command is shown) instead of being part of the menu, so we’ll get back to the command definition and add the icon
{
"contributes": {
"commands": [
{
"command": "fsi.SendFile",
"title": "FSI: Send File",
"icon":
{
"light": "./images/send-light.svg",
"dark": "./images/send-dark.svg"
}
}
]
}
}
The images need to be placed in the release/image folder and to start copying existing ones is good enough. There are 2 images to allow for small variations between light and dark themes, but icon can also be the path to a single image if the distinction isn’t needed.
And finally our feature is here, we can test it and verify that it works as expected, job done 🙌.

Adding our own command
Now let’s add another small feature: Running FSX scripts in the terminal
![]()
To do that well go back to package.json and add our new command:
{
"contributes": {
"commands": [
{
"command": "fsharp.scriptrunner.run",
"title": "F#: Run script",
"icon":
{
"light": "./images/run-light.svg",
"dark": "./images/run-dark.svg"
}
}
],
"menus": {
"commandPalette": [
{
"command": "fsharp.scriptrunner.run",
"when": "editorLangId == 'fsharp' && resourceExtname == '.fsx'"
}
],
"editor/title": [
{
"command": "fsharp.scriptrunner.run",
"when": "editorLangId == 'fsharp' && resourceExtname == '.fsx'",
"group": "navigation"
}
]
]
}
}
}
We’ll also need to add a new file to host our code in src/Components/ScriptRunner.fs and add it to the .fsproj file. (After this step the watch script might need to be restarted manually to pickup the new file)
namespace Ionide.VSCode.FSharp
open System
open Fable.Core
open Fable.Import.vscode
open Fable.Import.Node
module ScriptRunner =
let private runFile () =
printfn "Hello world"
let activate (context: ExtensionContext) =
commands.registerCommand(
"fsharp.scriptrunner.run",
runFile |> unbox<Func<obj,obj>>) |> context.subscriptions.Add
Adding the call to activate in fsharp.fsx is the final touch and our new button will finally do something (Even if it’s only writing “Hello world” to the Debug Console)
// ...
Forge.activate context
Fsi.activate context // <--- Line added here
ScriptRunner.activate context
{ ProjectLoadedEvent = Project.projectLoaded.event
BuildProject = MSBuild.buildProjectPath "Build"
GetProjectLauncher = Project.getLauncher
DebugProject = debugProject }
Finally, we write some code
Let’s start with the most simple addition, creating a terminal with a fixed name that run fsi.exe with the current file as single parameter
let private runFile () =
let scriptFile = window.activeTextEditor.document.fileName
let terminal = window.createTerminal("script", Environment.fsi, [| scriptFile|])
terminal.show ()
It works but show a big problem with our approach as it closes immediately the terminal, before we can even read the results of executing our script.
A solution to this problem is to run a shell (cmd.exe for windows) and use it’s capabilities instead of directly starting F# Interactive.
Ideally we would use it’s arguments that allow to run commands but windows program arguments function differently than unix platforms: They are a single string and programs are free to parse them as they want. As NodeJS started on unix it’s API wants an array of parameters that are then encoded using the MSVCRT rules but cmd.exe parameter /C has a very special handling that doesn’t follow theses conventions and we can’t use it.
But VSCode allow us to send simulated keystrokes to the terminal so we’ll use this
let private runFile () =
let scriptFile = window.activeTextEditor.document.fileName
let terminal = window.createTerminal("script", "cmd.exe", [||])
terminal.sendText(sprintf "\"%s\" \"%s\" && pause && exit" Environment.fsi scriptFile)
terminal.show ()

We now have a working minimal sample and can start to build from there:
- We need to change our directory to the one of the script (the default is the root of the workspace) before running it
- The fixed title become confusing pretty fast if we run multiple different scripts
For both we might be tempted to use System.IO, but that’s not something that’s currently translated:
ERROR in ./src/Components/ScriptRunner.fs
G:/Code/_ext/ionide-fs/src/Components/ScriptRunner.fs(24,24): (24,67) error FABLE:
Cannot find replacement for System.IO.Path::GetDirectoryName
@ ./src/fsharp.fs 45:0-71
@ ./src/Ionide.FSharp.fsproj
The solution is to use the NodeJS Path API directly, the whole NodeJS API is provided by Fable in the Fable.Import.Node Nuget package that Ionide already import
open Fable.Import.Node
let private runFile () =
let scriptFile = window.activeTextEditor.document.fileName
let scriptDir = Path.dirname(scriptFile)
let title = Path.basename scriptFile
let terminal = window.createTerminal(title, "cmd.exe", [| "/K" |])
terminal.sendText(sprintf "cd \"%s\" && \"%s\" \"%s\" && pause && exit" scriptDir Environment.fsi scriptFile)
terminal.show ()
Now let’s cleanup, add unix support and we’re ready to send a PR:
namespace Ionide.VSCode.FSharp
open System
open Fable.Import.vscode
open Fable.Import.Node
module ScriptRunner =
let private runFile (context: ExtensionContext) () =
let scriptFile = window.activeTextEditor.document.fileName
let scriptDir = Path.dirname(scriptFile)
let (shellCmd, shellArgs, textToSend) =
match Os.``type``() with
| "Windows_NT" ->
("cmd.exe",
[| "/Q"; "/K" |],
sprintf "cd \"%s\" && cls && \"%s\" \"%s\" && pause && exit" scriptDir Environment.fsi scriptFile)
| _ ->
("sh",
[||],
sprintf "cd \"%s\" && clear && \"%s\" \"%s\" && echo \"Press enter to close script...\" && read && exit" scriptDir Environment.fsi scriptFile)
let title = Path.basename scriptFile
let terminal = window.createTerminal(title, shellCmd, shellArgs)
terminal.sendText(textToSend)
terminal.show ()
let activate (context: ExtensionContext) =
commands.registerCommand(
"fsharp.scriptrunner.run",
runFile |> unbox<Func<obj,obj>>) |> context.subscriptions.Add
Conclusion
VS Code an Ionide are the perfect introduction for any programmer that wants to start customizing his tools so don’t hesitate.
You’re missing an icon ? Some command would make your life easier ? Fork, Build, Contribute !